該項目將通過 NodeMCU 與 DHT11 無線傳輸數據。此傳輸將通過使用 AndroidThings 作為網關并根據我們設置的規則點亮一個 LED 來完成。
NodeMCU 將成為 Wi-Fi 接入點;開始將您的 IP 和端口號傳輸到網絡。
在AP模式下將設備保存到系統,并建立無線連接。
一旦設置了客戶端連接;讀取溫濕度傳輸頻率,并以此頻率開始向客戶端傳輸數據。
如果連接丟失,重新連接到網絡,結束客戶端連接并等待重新連接。
當 LED 事件發生時執行。
設置規則并連接 IFTTT 連接,將您的數據用于頻道。
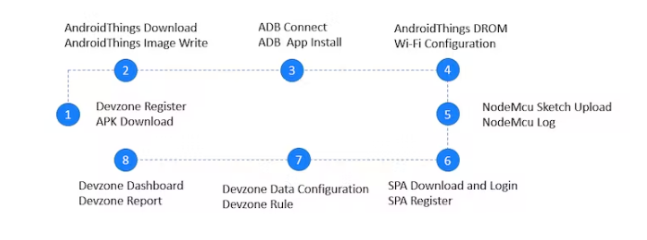
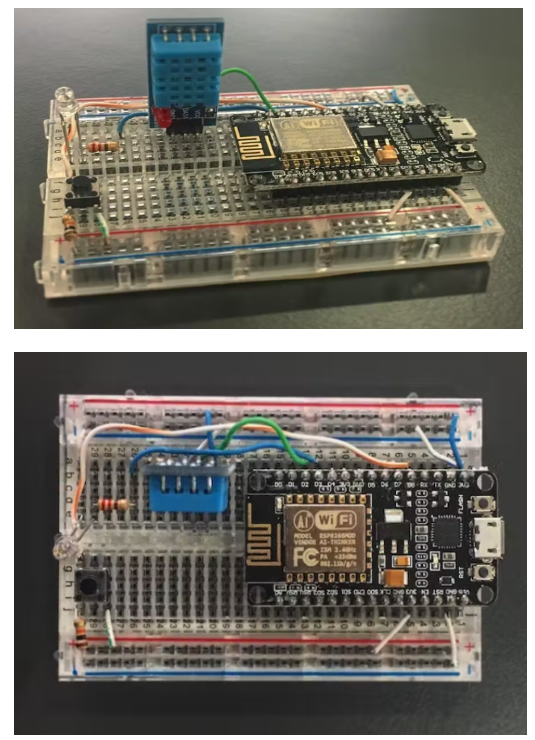
1 Devzone注冊和應用程序下載
在https://devzone.iot-ignite.com/dpanel/login.php?page=development注冊并登錄免費開發者帳戶,
下載 AndroidThings代理,
2 為 Android 作為物聯網網關做好準備
下載 AndroidThings,
下載并設置 win32 磁盤映像應用程序,
使用 Android Things Image 刷新 SD 卡,
3 AndroidThings 配置——ADB Connect、IoT 代理安裝
使用 Android Things 啟動網關并連接以太網,
運行 PowerShell 并將 Android Things 與 ADB 控制臺連接,
使用 ADB 控制臺命令下載并安裝 Android Things 代理,
4 AndroidThings 配置 - Wi-Fi (DROM) Connect、IoT Agent 安裝
DROM 是最近開發的 ARDIC 技術,可以在云端遠程匹配設備的 mac ID。DROM 與租戶建立連接并自動完成注冊過程。
使用您的 devzone 憑據輸入https://enterprise.iot-ignite.com ,
跟隨; 管理 》 DROM 》 DROM 配置 》 添加 DROM 配置步驟,
輸入新的 DROM 配置名稱并單擊保存按鈕,
跟隨; 管理 》 DROM 》 DROM 網關配置 》 添加 DROM 配置步驟,輸入 Raspberry MAC ID(示例 FF:FF:FF:FF:FF:FF@ignite.com),單擊添加按鈕,
單擊按鈕,注冊將完成。
5 準備NodeMCU進行網關注冊
第 1 步:連接 DHT11、電阻和 LED 的組件
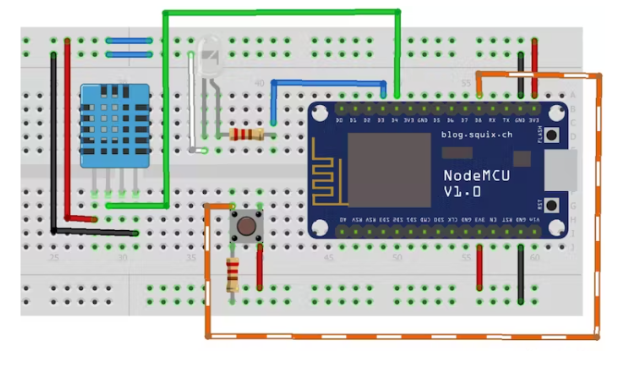
如下所示連接引腳以進行設備的物理連接(此連接是為提供的示例代碼配置的)。
該套裝已準備就緒。現在按照步驟為計算機安裝必要的軟件做好準備。
第 2 步:為 NodeMCU 做好準備
轉到文件/首選項并從下面的鏈接中添加額外的 esp8266 庫,以引入帶有 NodeMCU 的 Arduino IDE 以使其可編程。
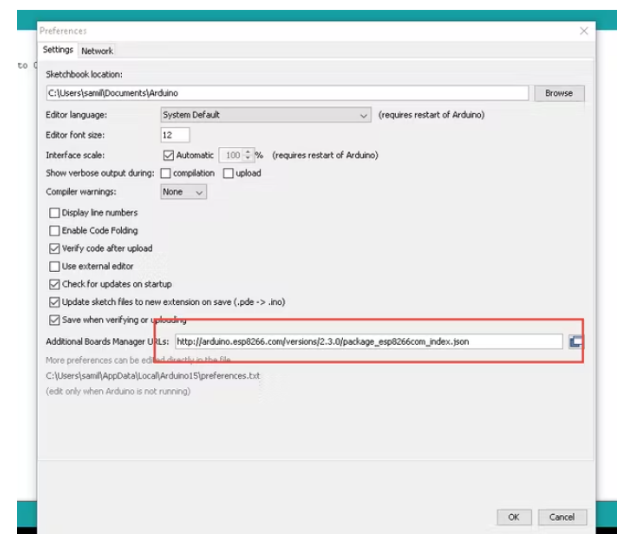
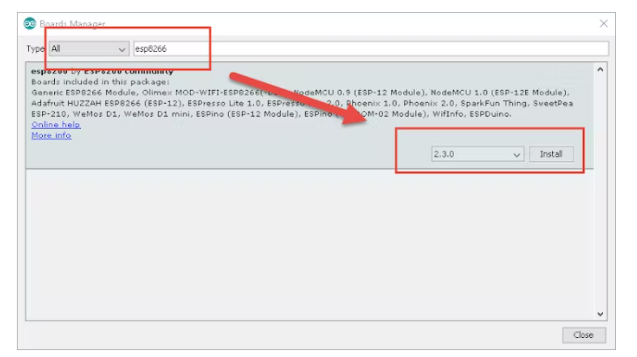
轉到工具菜單并在板管理器屏幕上輸入 esp8266,然后單擊安裝完成安裝。
第 3 步:安裝文件系統和庫
準備安裝 NodeMCU 文件系統。
下載文件系統上傳插件https://github.com/esp8266/arduino-esp8266fs-plugin/releases/tag/0.2.0,并在 Arduino IDE 下解壓為 C:\Program Files (x86)\Arduino\tools\ ESP8266FS\工具
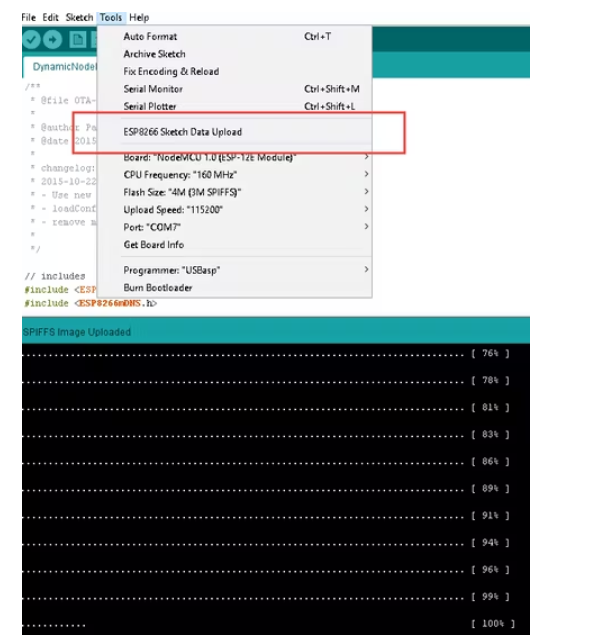
重新啟動 Arduino IDE 并通過工具菜單下的數據上傳使其準備就緒。
在這里,我們將安裝要用于應用程序的庫。
用于定時器庫;從https://github.com/JChristensen/Timer 下載,并通過“sketch include library, add zip library”將文件添加到IDE。

安裝其他通用庫,例如?? ESP8266WiFi、ESP8266mDNS、WiFiUdp、FS ve DHT(草圖》包含庫》管理庫)。
將程序代碼添加到 Arduino 并確保我們連接 NodeMCU 的計算機端口。
第 4 步:生成、編譯和上傳代碼
復制本文下方 Github 庫中文件中的庫以在 Ardunio IDE 中提取,
即:C:\Users\{name}\Documents\Arduino\DynamicNodeRegistrationNodeMCU-IotIgnite
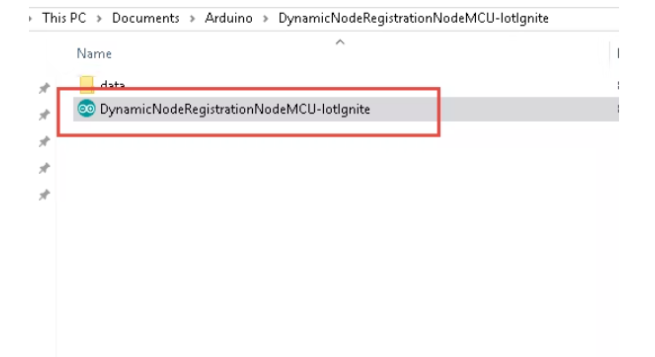
確保數據文件位于 C:\Users\{name}\Documents\Arduino\DynamicNodeRegistrationNodeMCU-IotIgnite\data 下,然后雙擊文件打開。
上傳完成后,現在該集合已準備好使用 NodeMCU。
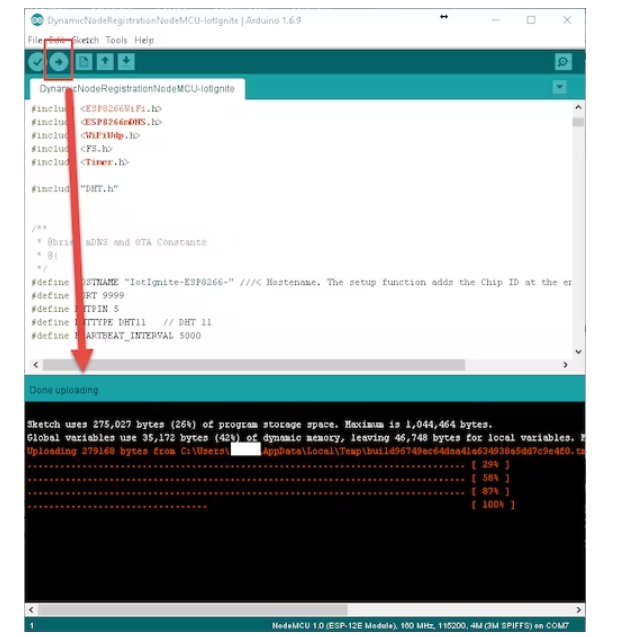
上傳完成后,NodeMCU 必須是接入點。現在我們可以使用我們的開源示例應用程序將 NodeMCU 注冊到網關,稱為 Service Privoder 應用程序。
DHT11
DHT11傳感器有兩個版本,3針和4針。基本上兩個版本傳輸的數據是相同的,它們與Arduino連接不同。通過在 4 針傳感器上添加一個 10K 電阻,它可以直接連接到 Arduino。3 針傳感器上已經有一個電阻。
3針和4針DHT11

服務提供者應用程序(SPA)是開發人員大規模部署過程的模板應用程序。您可以為所有客戶使用一種分布。
第一次刷入 NodeMCU 時,它作為服務器和 Wi-Fi 熱點啟動。熱點名稱以“Ignite”前綴開頭。從 SPA 發送到節點的配置包括以下參數:
NodeID // 客戶應用程序使用給定的唯一 ID 將 NodeMCU 注冊到 IoT Ignite 代理。此 id 在網關域中應該是唯一的。
GatewayID // NodeMCU 只能連接到給定的網關 id。
SSID Credentials // 節點使用 SSID 名稱和密碼連接本地網絡
配置的 NodeMcu 嘗試使用給定的憑據連接到 Wifi 網絡。如果 Wifi 連接過程中發生錯誤,它會返回熱點模式。如果連接成功,它會掃描具有給定網關 ID 的網關。如果達到網關發現嘗試的最大次數,則返回熱點模式。默認情況下,最大嘗試次數為 30。當它發現網關時,它將節點庫存發送到客戶應用程序并等待數據配置。
節點注冊有兩種方式;
1.從Node的頁面注冊
連接 NodeMCU 無線網絡。
瀏覽 192.168.1.4
配置 Dateway ID 和無線配置(SSID、密碼)
2.注冊服務提供商應用程序
安裝服務提供商應用程序:https ://download.iot-ignite.com/ServicePlatformApp/
在您的服務提供應用程序上使用您的 devzone 憑據登錄。
列出您的 AndroidThings Gateway 并單擊 Thing List 和 Add Node Manually 按鈕。
輸入您的無線信息以連接到 NodeMCU
SPA 連接您的 NodeMCU,為 NodeMCU 提供無線和網關信息。
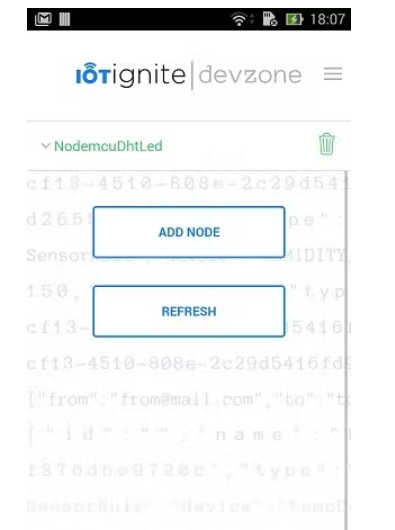
7 Devzone數據配置-Devzone規則
當您的 NodeMCU 注冊后,是時候進行數據配置了。登錄您的 Devzone 面板;https://devzone.iot-ignite.com
點擊 Developments 菜單項,然后選擇 Nodes 項 Data configuration 為 NodeMCU 提供選項;
數據讀取頻率
數據發送頻率
閾值類型
離線數據
自定義配置
我們的示例數據讀取和發送頻率類型必須為自定義,最小值為 1 分鐘。
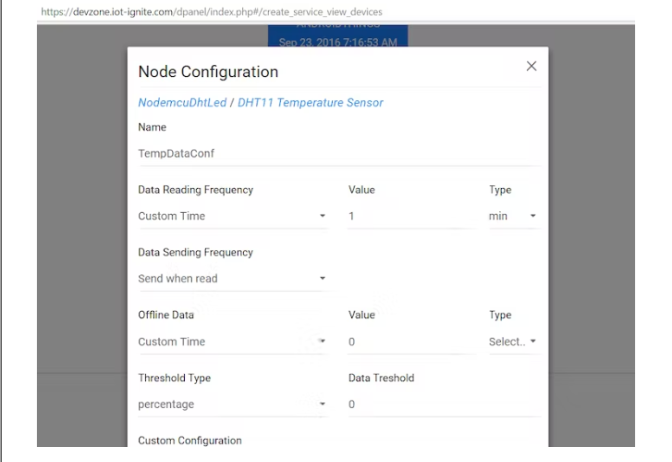
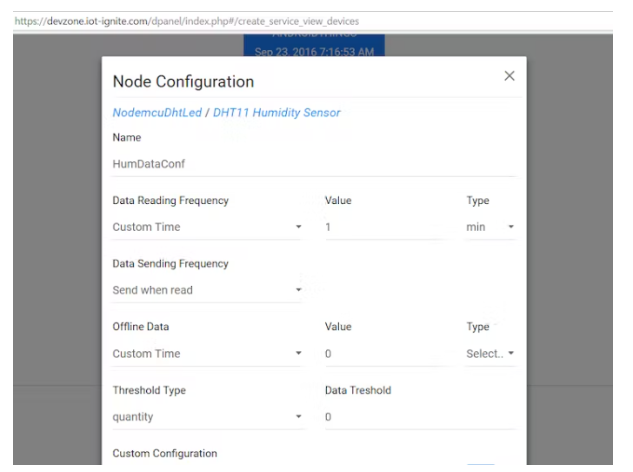
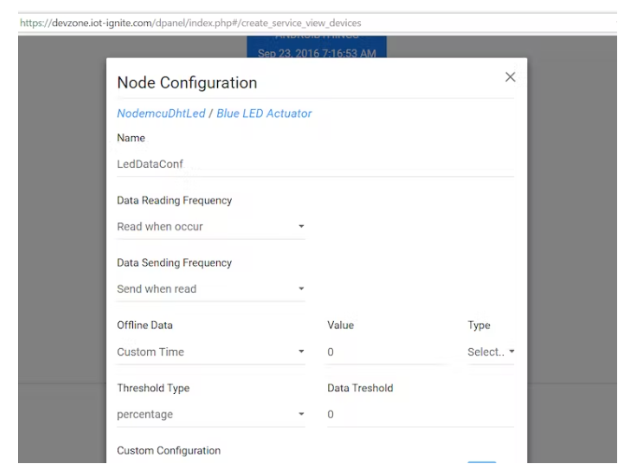
設置值。配置完成后,更改后必須推送到設備。
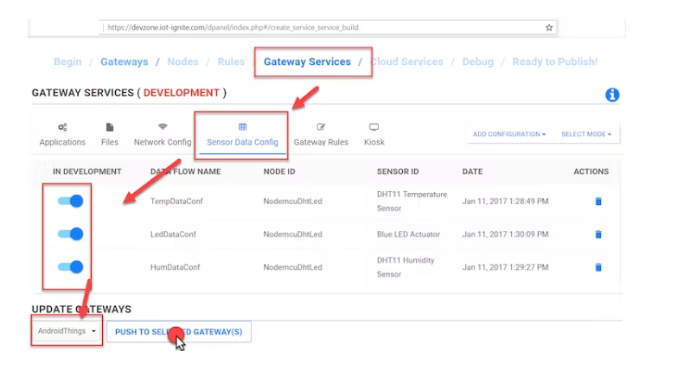
最后,IoT-Ignite 將在選定的時間范圍內從傳感器收集數據。
8 播放時間:Devzone 儀表板 - Devzone 報告
Devzone 有兩個可視化報告工具。您可以使用報告選項卡和儀表板選項卡。報告選項卡是簡單的數據列表和可視化工具。
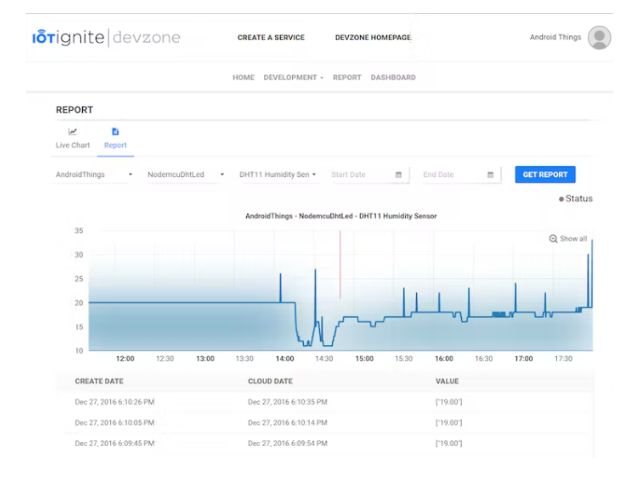
儀表板是實時的交互式儀表板和可視化,使用直觀的拖放界面可在幾分鐘內完成。當您打開儀表板時,您可以使用各種類型的工具,并且可以播放配置選項。
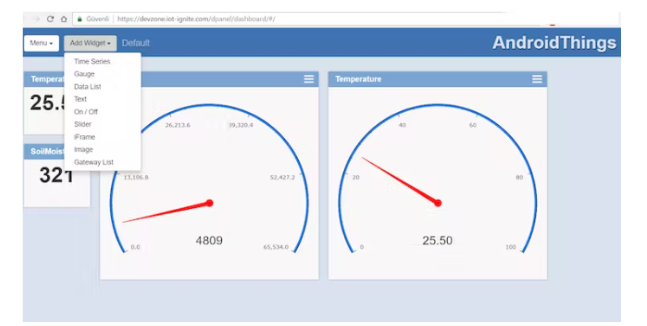
每個板都建立在安全、高性能、企業級的云系統之上,每個儀表板都有一個可以共享的唯一 URL。
9 IFTT 連接 - Google Drive 集成
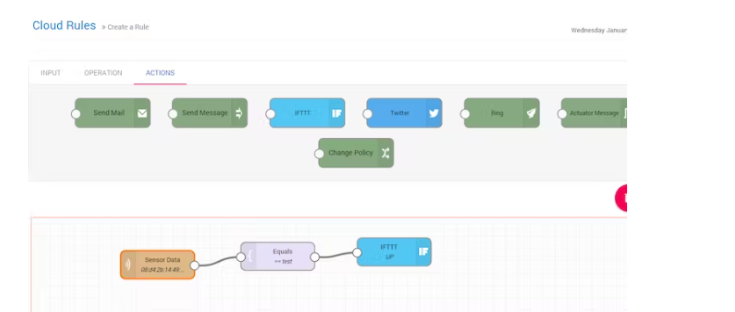
使用您的憑據登錄:https ://enterprise.iot-ignite.com
遵循:管理 》 設置 》 外部設置步驟,
登錄您的 IFTTT 帳戶,創建 Maker Channel API 并復制密鑰,
粘貼 API 密鑰信息并轉到 CEP 規則 》 云規則菜單,
單擊新建云規則按鈕并設置數據交換的規則配置,
轉到 IFTTT 帳戶并使用您的制造商頻道和谷歌驅動器頻道創建小程序。
 電子發燒友App
電子發燒友App









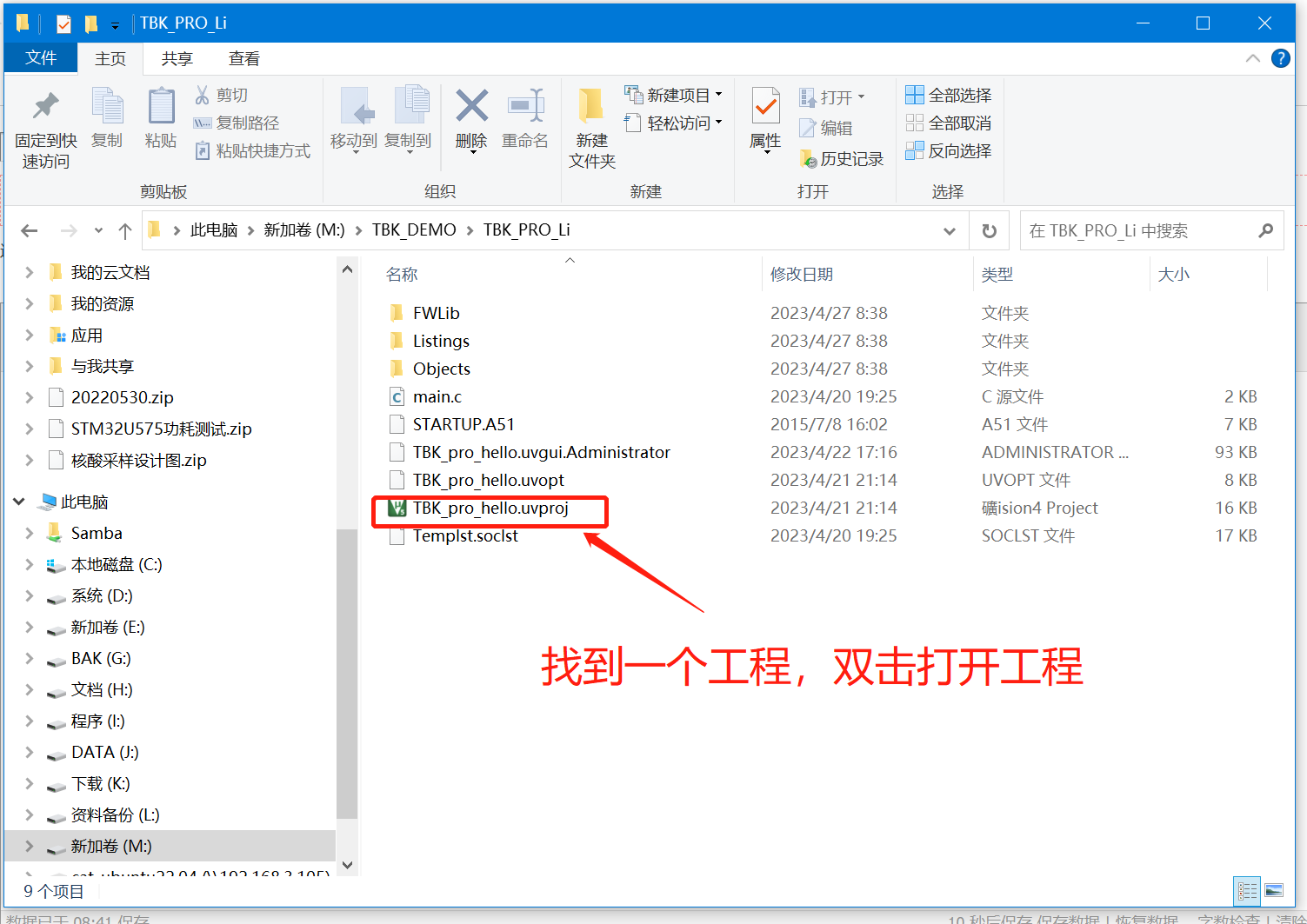
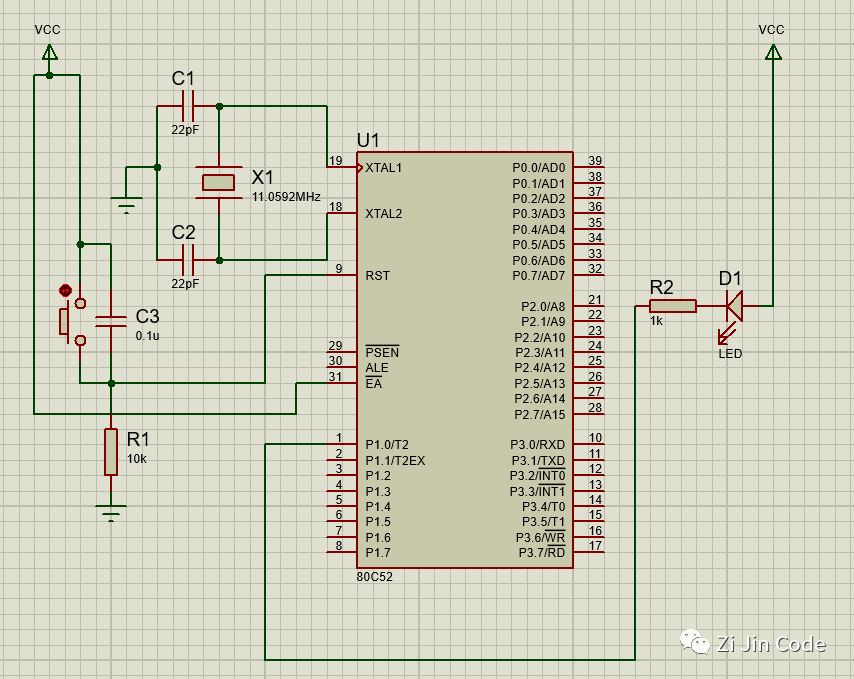




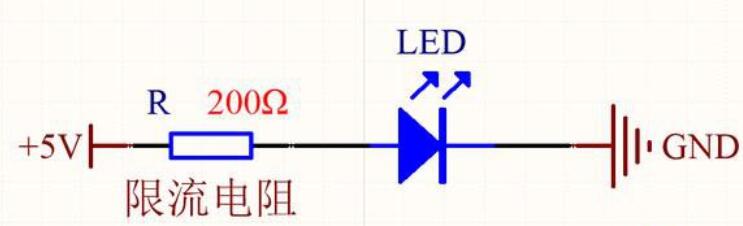

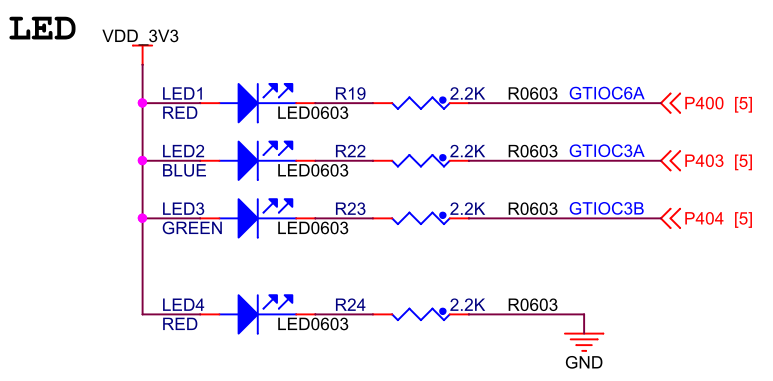
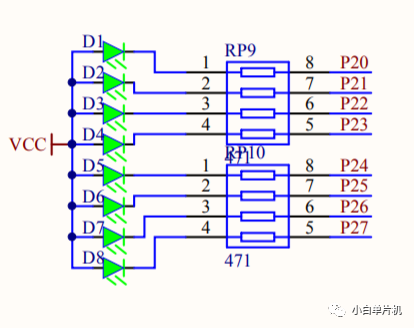
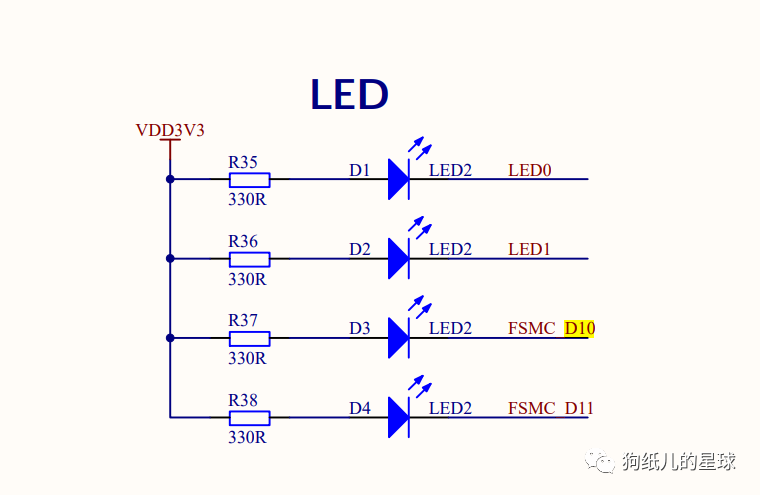

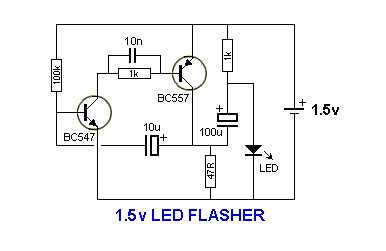
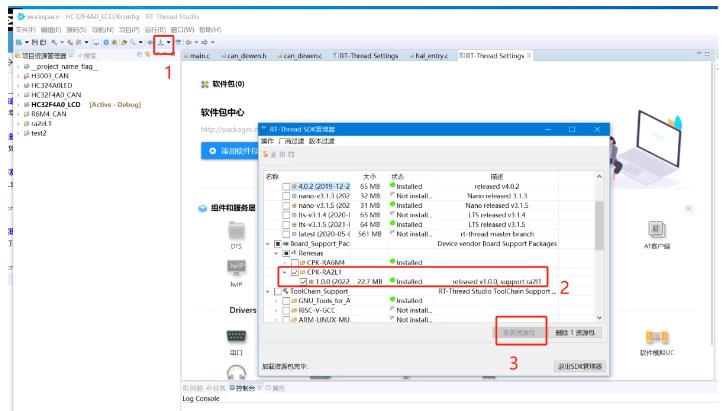










評論