keil4使用教程
1、第一步是建立工程,最好新建一個文件夾,把新建的這個工程放在文件夾放在里面,點擊進去之后第一個新建uvision工程。
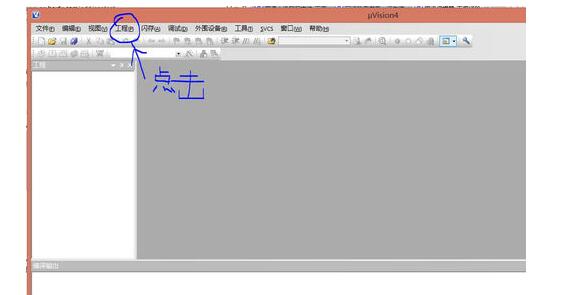
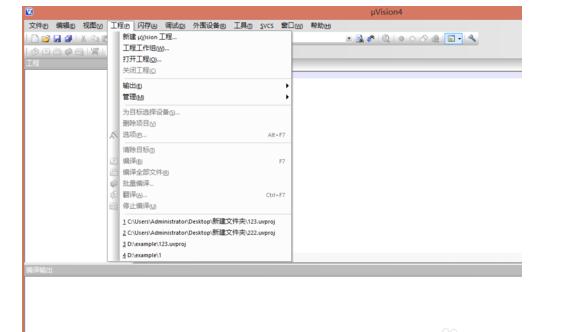
2、第二步就是選擇atmel公司的AT89C51這個芯片,然后就是確定。選擇這個的原因就是讓待會編寫的程序含有c51的頭文件,為了待會可以往c51里面燒程序。

3、然后就在左上開始新建一個文件了,我這舉例的一個程序,注意一定要保存,而且保存一定要選擇格式.C就是圖中的11.C,并且保存在剛剛建立工程的文件夾不然待會成默認的格式就無法生成hex文件,保存之后就可以就行編譯了,點擊左側的目標+然后找到資源再點擊右鍵添加資源到組“資源組1”然后找到剛剛保存的c語言程序,添加上去,添加一次然后關閉。
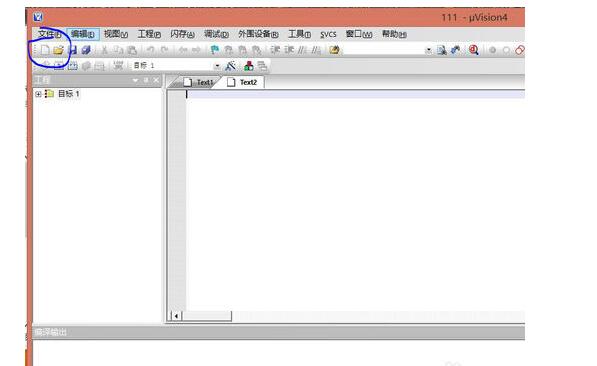
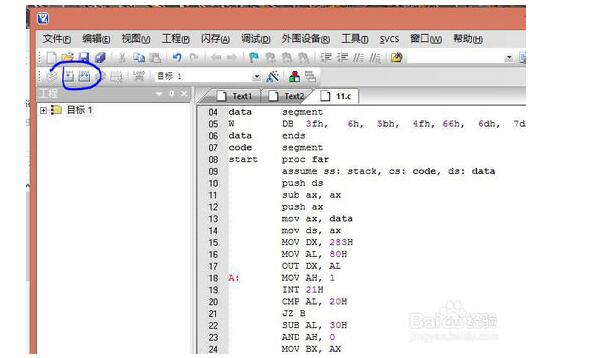
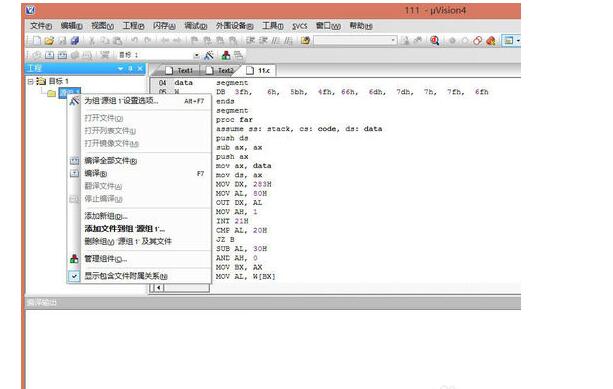
4、然后點擊目標1右邊的圖標進去然后選擇第三個標題輸出項把那個產生hex文件前面勾上然后確定就可以生成hex文件就可以拷到proteus仿真軟件中去用用了
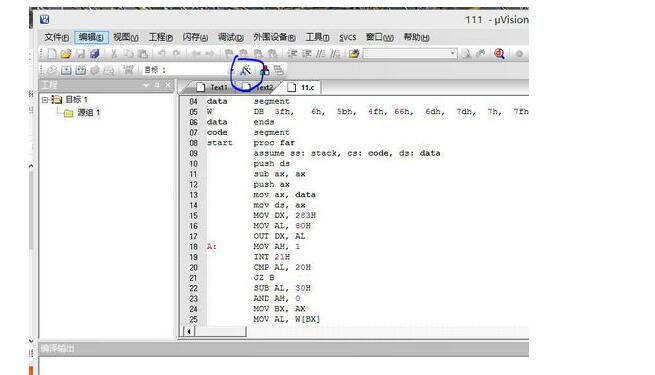

keil uvision5的使用教程
keil uvision5是一款功能強大的C語言軟件開發系統,在結構性、功能性、可讀性和維護性方面都具有很獨特的優勢。若你是使用C語言來開發的用戶,那么這款軟件一定是你的最佳選擇。它能使你的編程效率提高,編出的代碼也更緊湊,更易別的用戶讀取。在開發大型軟件的時候它獨有的高級語言優勢也能幫助用戶編程,今天小編就來介紹它的使用教程。
一:文件選項
1、新建:使用這個選項可以在該軟件中新建一個項目,它是一切文件開始的地方。我們可以使會用快捷鍵:ctrl+n來代替。
2、打開/關閉:在該選項下可以正常打開已經做好的文件項目,也可以將打開的項目進行關閉。
3、保存/另存為/保存全部:以上三個選項都是保存項目的方法。使用保存可以將當前文件自動保存;另存為可以自己選擇保存的名稱、格式以及保存位置;保存全部可以使用戶一次將所有的文件保存下來。
4、設備數據庫:在該選項中我們可以設置編制C語音時的數據庫。
5、打印設置/打印/預覽:以上三個選項比較容易理解,在我們連接了打印設備之后可以使用上述選項來進行打印。
6、最近過程:使用這個選項可以快速打開該軟件最近打開過的文件項目。
7、退出:我們可以使用該選項退出應用。
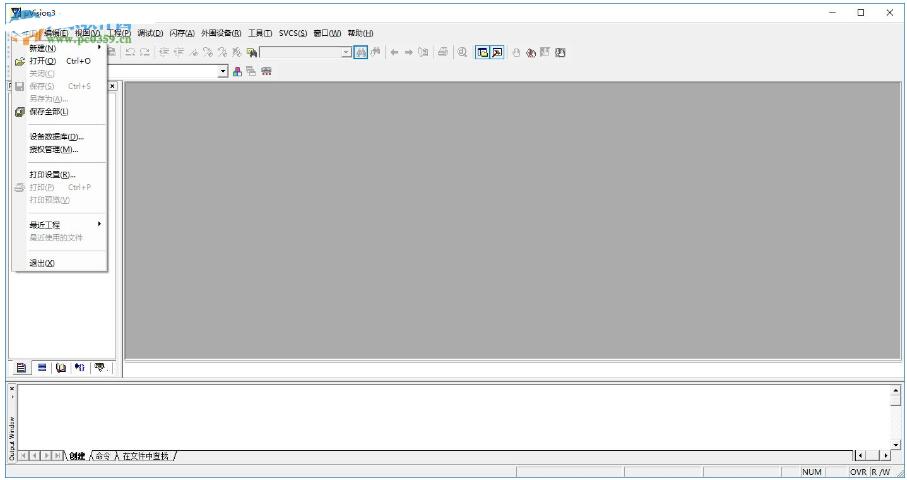
二:編輯選型
1、撤銷:使用這個選項就可以將我們做過的步驟取消,使用一次可以后退一步。
2、重做:我們要慎重使用這個功能,使用之后所有的項目會自動刪除。
3、復制/粘貼/剪切:這三個是我們的常用功能,使用它們能大大減輕我們的工作量。
4、縮進選擇的文本/恢復縮進選擇的文本:選中代碼行之后使用以上功能可以將格式控制為一致的,也可以恢復控制了的格式。
5、書簽功能:書簽類似我們使用的備注功能,有了這個功能就能快速知道某一段代碼的作用。
6、查找:使用該選項可以快速查找文件。
7、替換:替換功能一般較少使用,替換之后難以恢復正常。
8、批量文件查找/遞增查找:這兩個選項都是查找功能的升級版,可以根據需求將查找的文件細致化。
9、配置:使用配置功能可以配置該軟件的信息。
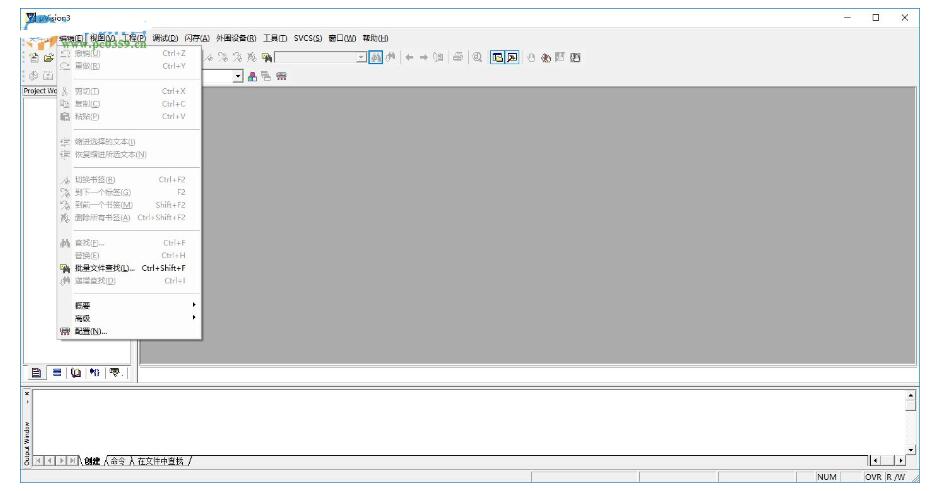
三:視圖選項
視圖窗口顧名思義就是使用更好更簡潔的方式讓我們能夠查看到自己編輯的代碼。
1、狀態欄:在這一欄中可以看見我們代碼的存在狀態,也就是代碼正在創建或是調試。
2、工程窗口:在這里可以看見我們所有的項目信息。
3、使用邏輯分析器選項可以將我們所編制的代碼做一個測試處理,也就是該軟件的調試功能。
在整個窗口中,最為常用的就是調試工具欄了,我們的用戶常使用它來查看整個項目的進程。有的時候項目出現錯誤之后也會使用它來調試錯誤。
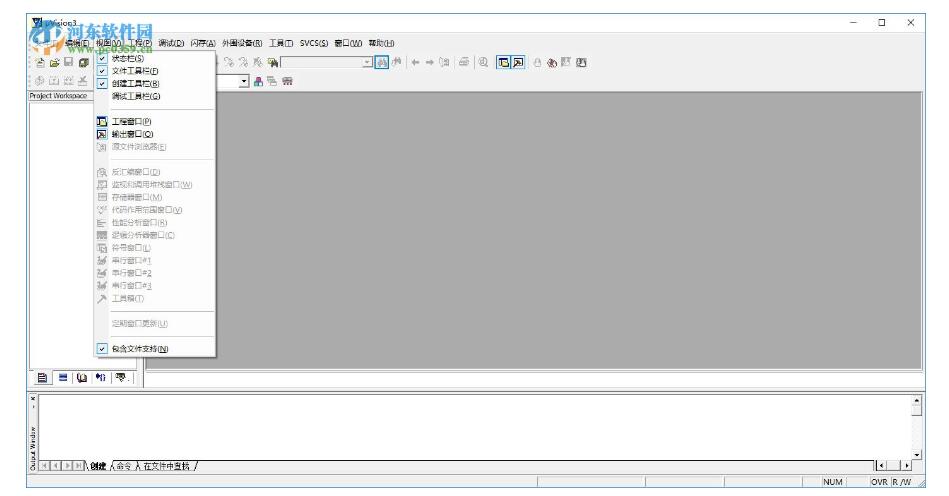
四:過程選項
1、導入工程:使用這個選項可以隨意導入外界的工程。
2、打開/關閉工程:顧名思義就是打開和關閉工程的按鈕。
3、管理:使用該選項可以管理當前窗口打開的所有項目。
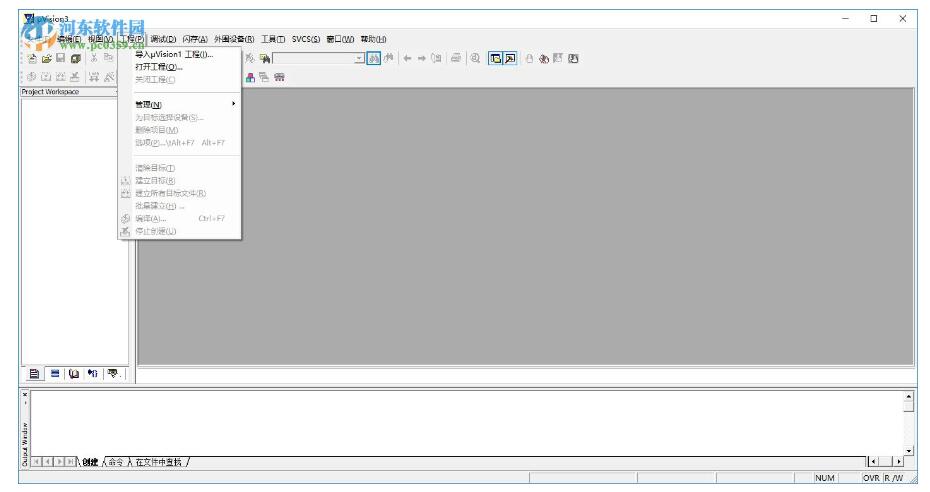
五:調試選項
這是整個軟件中非常重要的一部分。
1、使用啟動、調試功能可以調試整個程序項目。
2、在該項目下方有一些運行、跟蹤等等選項實在執行調試的時候可以根據自己的需求來選擇調試的方法。
3、還可以在調試設置中設置調試的信息。
4、使用跟蹤記錄就可以看見之前調試的記錄了。
5、使用在線匯編會有系統對你的程序進行在線編譯。
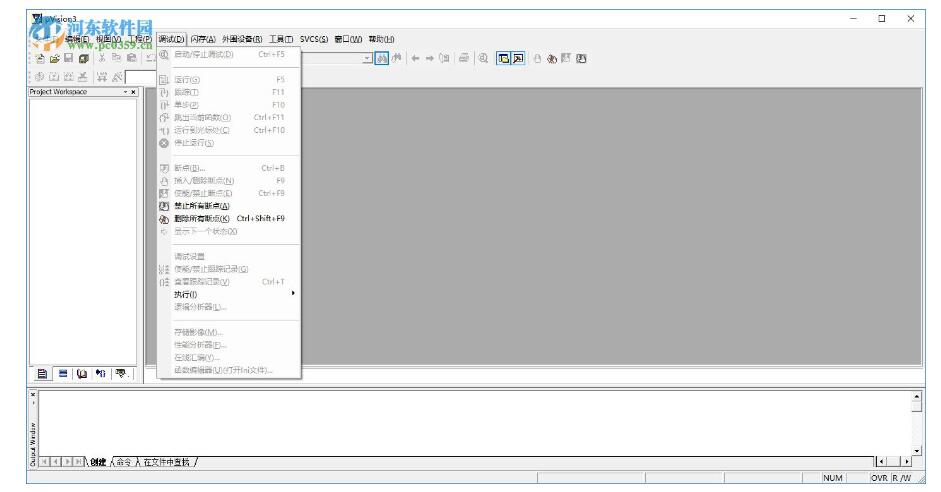
六:閃存選項
這個選項使用的比較少,因為只有用戶需要下載和擦除的時候才會使用到它。在該選項中也可以進行閃存的配置。
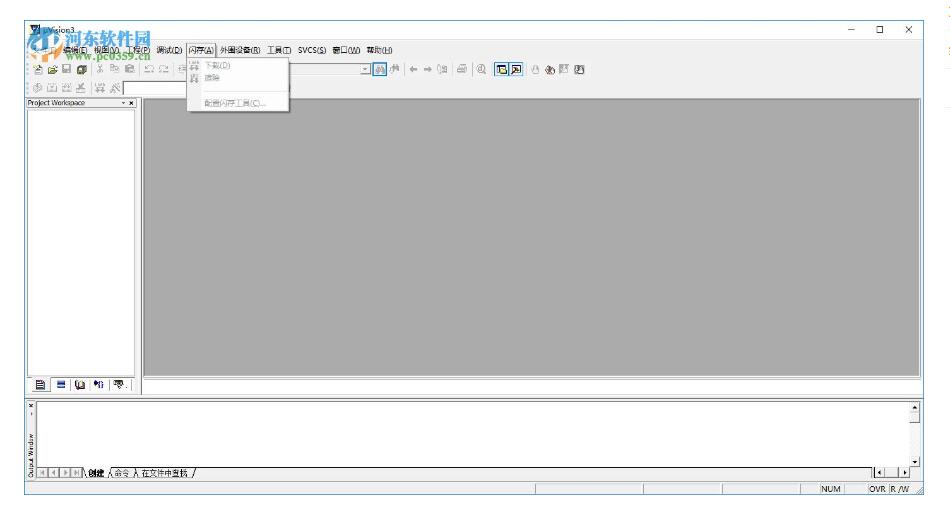
七:工具選項
1、使用這個選項可以設置PC-lint以及對自己的代碼項目進行檢查。
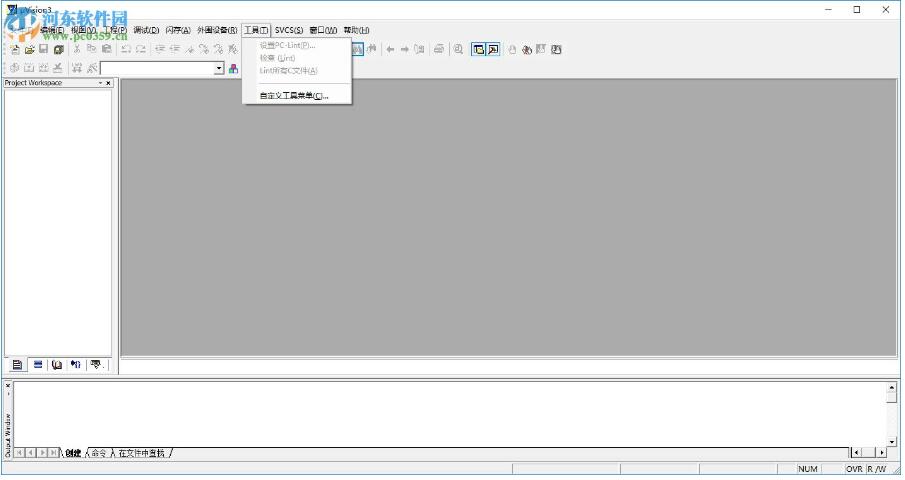
2、想要自定義工具欄的菜單也是在該選項下進行操作的。如下圖所示,點擊自后就會出現相應的設置界面,根據自己的需求設置即可。
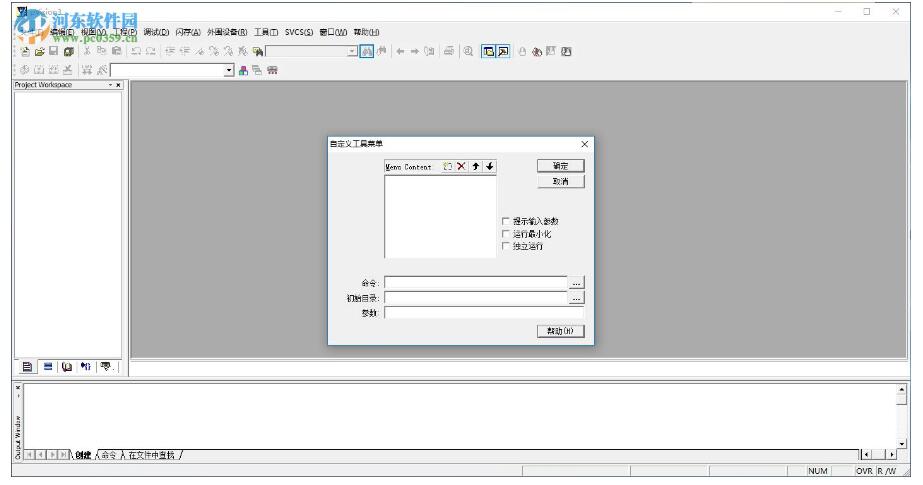
八:SVCS選項
使用這個項目可以對軟件的版本進行設置,如下圖所示,根據自己想要的系統配置軟件即可。
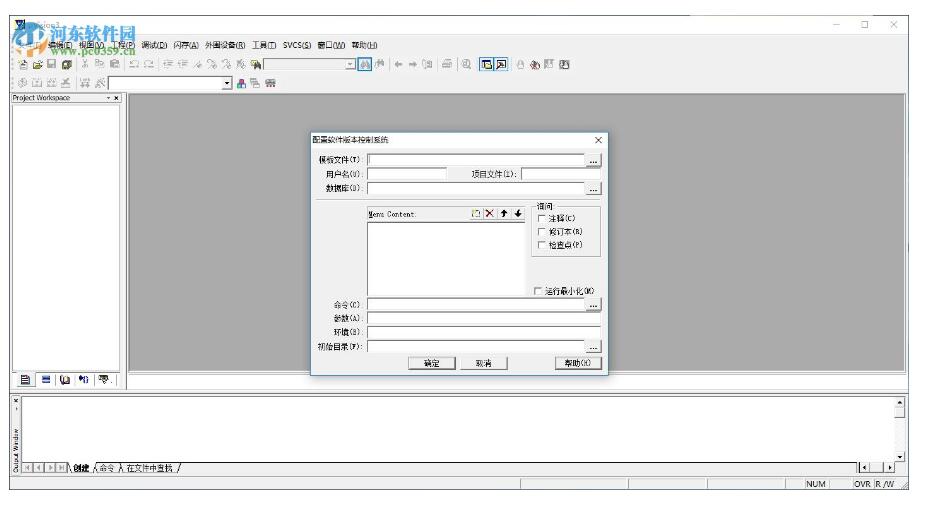
九:幫助選項
在這一欄大家都應該是清楚的吧?使用這個選項可以得到一些技術上的支持,也可以對該軟件進行反饋。包括軟件的更新都是在這個選項中操作的。
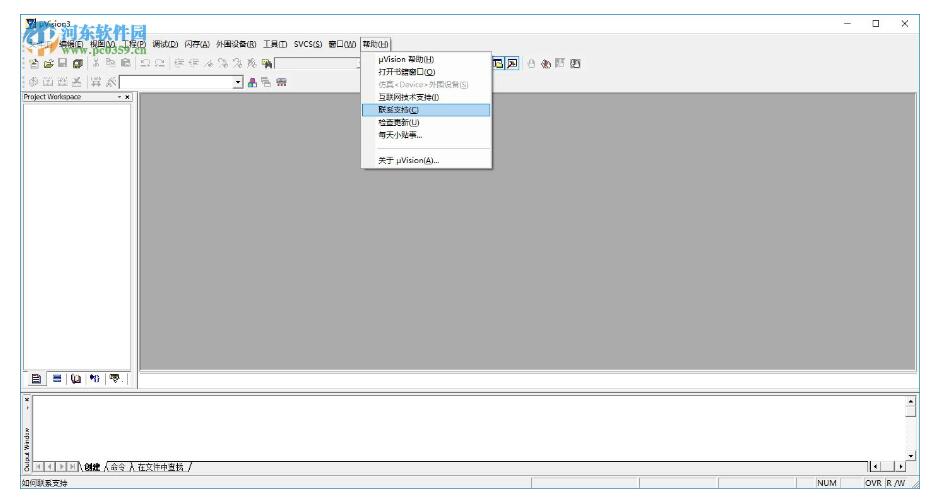
 電子發燒友App
電子發燒友App









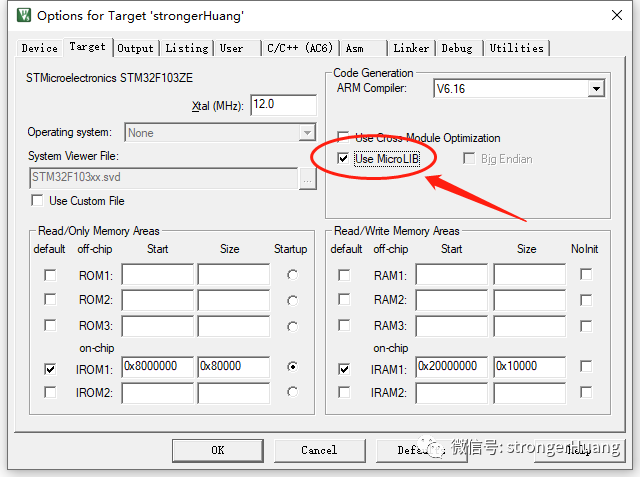

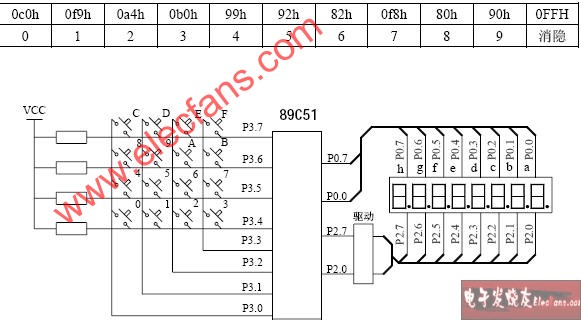
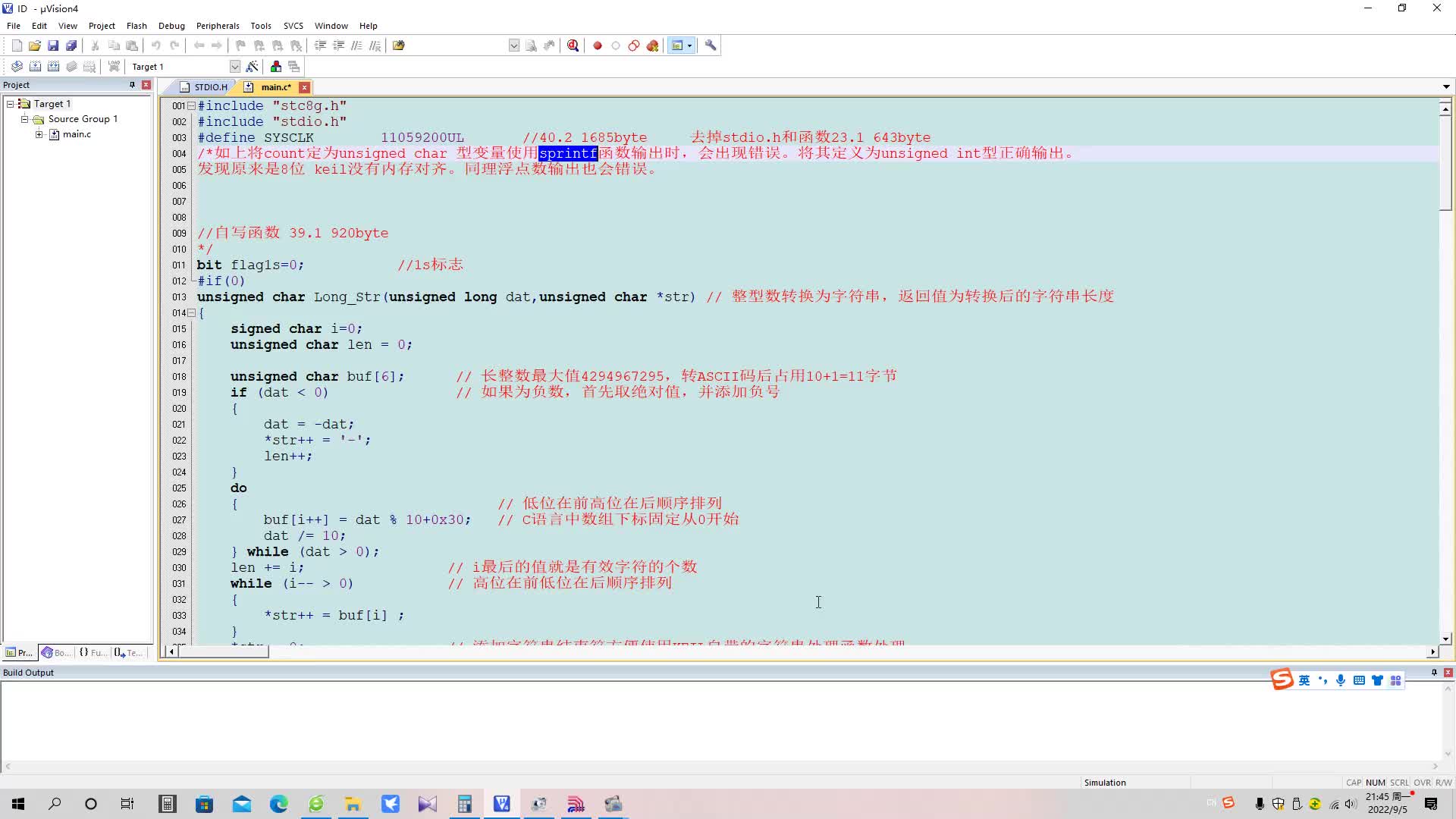


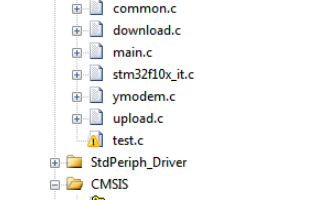

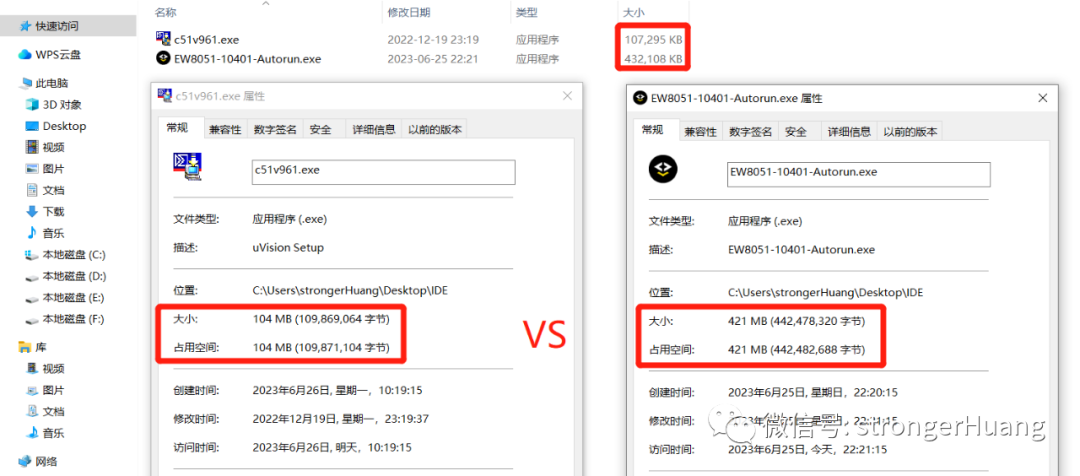
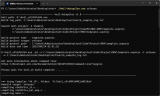










評論