隨著虛擬生活和肉食空間之間的界限越來越模糊,優化的網絡安全不應被視為精通計算機的特權,而應被視為大眾的當務之急。我們已經介紹了安全瀏覽以及如何加快計算機速度,因此很自然地,接下來的覆蓋范圍將進入加密領域。今天,我們將討論如何通過一系列簡單的步驟來加密您的 PC、Mac、手機和平板電腦。
要快速瀏覽這個冗長的指南并跳轉到最相關的部分,請按 control + F 并在瀏覽器的搜索框中鍵入“Windows、Mac OS、Android 或 iPhone/iPad”。
為什么這是你不應該難以避免的事情?簡而言之,移動設備和計算機是我們生活的窗口,因此必須以最高的安全性對待。一次違規可能會引發級聯效應,使您的所有帳戶都處于打開狀態,只需要存儲的電子郵件或瀏覽器密碼即可。使用四到六位密碼或指紋保護的設備可以阻止竊賊直接通過前端 GUI 訪問設備,但不會阻止來自后端的訪問。加密通過加擾后端數據并添加需要輸入另一個密碼的另一層防御來解決此問題。
一旦您的設備被加密,只要您保持一個強密碼,幾乎沒有人可以訪問其中的數據。
Windows如今,大多數 Windows 10 電腦(以及 Microsoft 平板電腦和混合電腦)默認啟用了加密。要驗證加密是否已在運行,請打開“設置”并單擊“系統”>“關于”。如果沒有顯示與“設備加密”相關的內容,則您的設備可能不支持該功能。幸運的是,Windows 7 的 Ultimate 和 Enterprise 版以及 8 和 10 的 Pro 版包含一個稱為 BitLocker 的功能,它提供相同的功能。
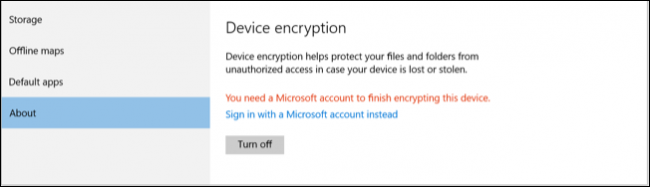
(擁有 Windows 家庭版的用戶無法訪問 BitLocker,如果“設備加密”功能也無法訪問,則必須使用 VerCrypt 等第三方軟件)。如果 BitLocker 已關閉,請繼續執行以下操作。
步驟 1:啟用 BitLocker 打開控制面板并導航到系統和安全 > BitLocker 驅動器加密。或者,您可以右鍵單擊存儲驅動器并選擇“打開 BitLocker”。此處將提供兩種類型的 BitLocker 加密功能。第一個“BitLocker 驅動器加密”是加密整個驅動器所需的默認設置——這正是我們想要的。BitLocker To Go 是第二種設置,用于加密可移動設備,如 USB 閃存驅動器和外部硬盤驅動器。
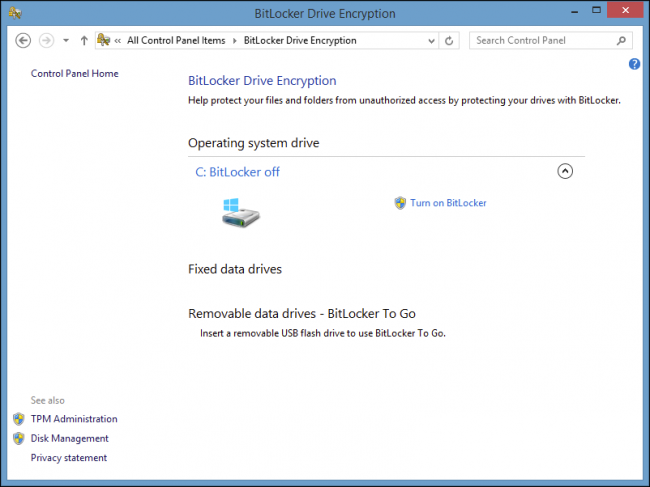
第 2 步:在沒有 TPM(可信平臺模塊) 的情況下使用 BitLocker BitLocker 驅動器加密通常將加密密鑰存儲在連接到主板的稱為可信平臺模塊 (TPM) 的硬件組件上。如果您的計算機沒有 TPM,則您必須打開本地組策略編輯器應用程序并手動覆蓋設置,將密鑰存儲在數據驅動器上。接下來,按 Windows 鍵 + R 運行對話框,然后在其中鍵入gpedt.msc并按 Enter。導航到計算機配置 > 管理模板 > Windows 組件 > BitLocker 驅動器加密 > 操作系統驅動器。最后,雙擊“啟動時需要額外的身份驗證”設置并選擇“啟用”和“在沒有兼容 TPM 的情況下允許 BitLocker”,然后點擊“保存”。
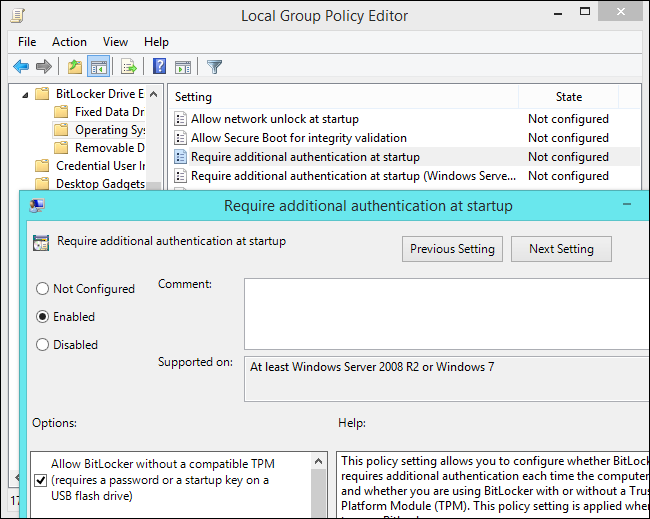
第 3 步:選擇解鎖方法啟用 BitLock 后,進入“選擇如何在啟動時解鎖驅動器”屏幕。在這里,您可以從多種解鎖方式中選擇一種,使用密碼或插入包含密鑰的 USB 閃存驅動器。如果您選擇后一個選項,則只需按照說明將密鑰復制到 USB 上;確保您創建了重復的 USB 以防止永久鎖定,以防萬一丟失。
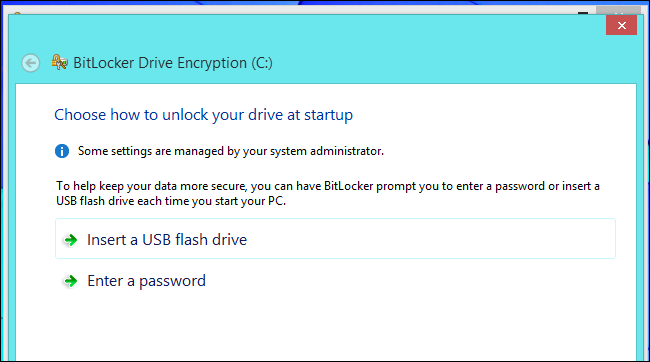
如果您的計算機擁有 TPM(就像大多數現代主板一樣),那么您可以在啟動時通過從芯片中提取密鑰進行額外的加密。或者,您也可以設置一個 PIN 以在啟動時從 TPM 解鎖解密密鑰
選擇首選選項后,進入下一個屏幕并按照說明設置恢復密鑰。
第 4 步:創建并備份恢復密鑰 不要忘記設置恢復密鑰,因為它可以讓您在主密鑰丟失或無法訪問時挽救加密數據 - 無論是因為您忘記了密碼還是安裝了TPM 被破壞。
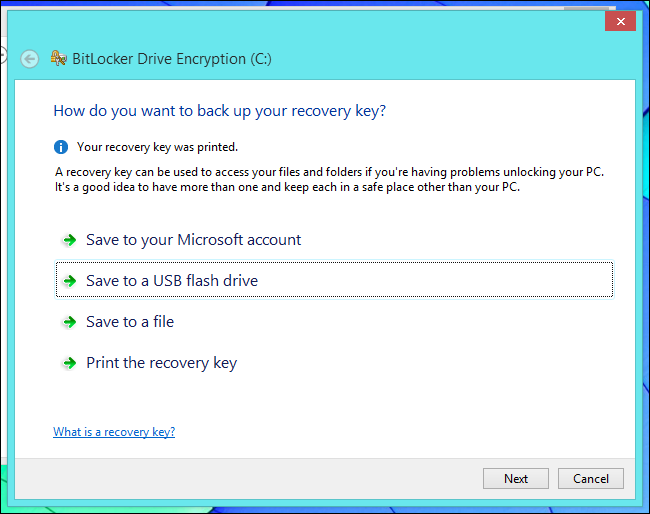
完成后,打印您的密鑰,將其存儲在單獨的 USB 驅動器上,將其保存到文件中,將其保存到您在 Windows 8 和 8.1 上的 Microsoft 帳戶中,或者執行任何您需要執行的操作以確保其安全。丟失它,您將永久丟失數據。通過https://onedrive.live.com/recoverykey訪問存儲在 Microsoft 帳戶上的密鑰。
這就是Windows!
Mac OS XMac 用戶歡欣鼓舞:加密 Mac 比加密 Windows 機器更容易,也更簡單,因為 Apple 為所有 Mac 提供了 FileVault,它的內置加密功能。作為獎勵,您可以通過在啟動時輸入密碼來授予多個用戶帳戶解鎖磁盤的能力。
第 1 步:驗證 FileVault 是否已啟用,并在需要時啟用FileVault 加密功能通常默認啟用。要進行驗證,請單擊屏幕頂部菜單上的 Apple 圖標并進入系統偏好設置,然后打開“安全和隱私”,選擇 FileVault 選項卡并單擊“打開 FileVault”以啟用和配置其功能。
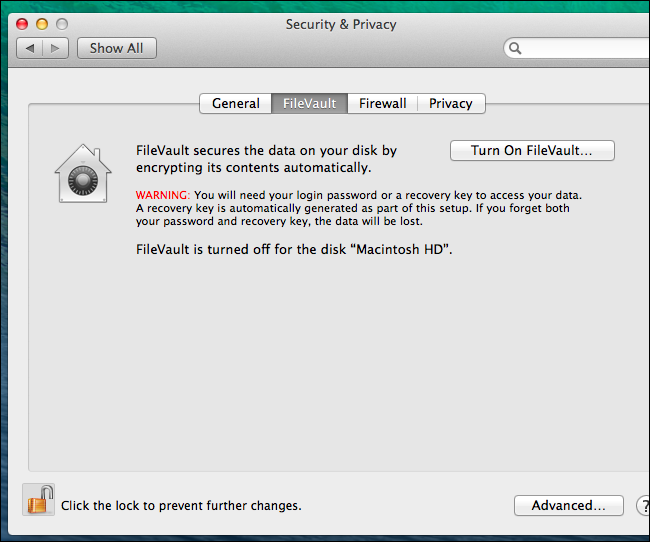
第 2 步:設置恢復密鑰 不要忘記創建恢復密鑰。如果您忘記了密碼,您將需要它來訪問驅動器。備份密鑰后,重新啟動 Mac 以開始加密過程。
第 3 步:加密可移動驅動器 要加密外部存儲驅動器或閃存驅動器,請將設備連接到 Mac 并打開 Finder。Contrl+單擊或右鍵單擊 Finder 側欄中列出的驅動器,然后選擇標記為加密“驅動器名稱”的選項。再一次,系統會提示您創建密碼,然后才能進行加密。
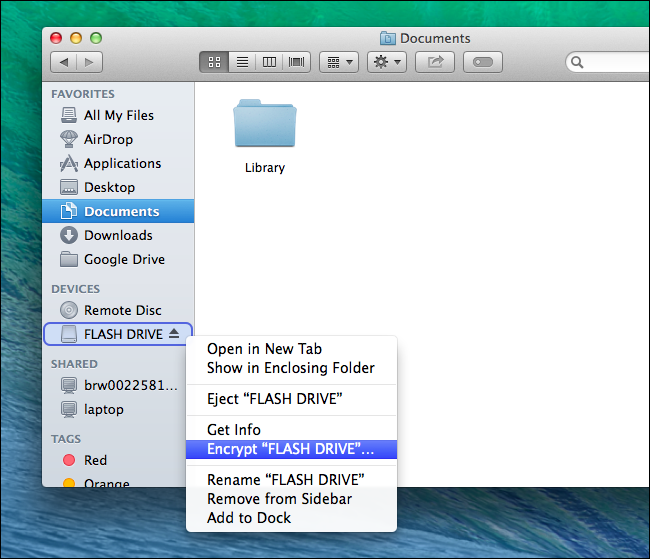
Android 手機和平板電腦幾乎所有運行比 Lollipop (5.x) 操作系統更新的設備的設備都可以開箱即用地啟用加密。如果您的手機恰好是這種情況,則無法禁用它;但如果您使用的設備尚未加密,只需訪問設備設置并點擊“安全”,找到加密選項并啟用它。
請記住,加密對于 Android 手機來說是一條單行道。加密后,除了出廠重置設備并丟失所有數據之外,無法撤消該過程。此外,加密數據會實時解密,因此舊款手機的響應速度和性能可能會略有下降。
第 1 步:準備手機進行加密 從開始到結束加密設備大約需要一個小時,因此請確保您已分配足夠的時間。過早結束該過程將刪除您的所有數據。其次,手機的電池必須至少充電到 80% 容量并插入電源。否則,該過程無法開始。如果手機已root,您還必須先取消root,然后再繼續。
第 2 步:訪問安全設置如前所述,訪問“設置”菜單并前往“安全”選項卡;確切的措辭可能因設備而異,但 UI 應該是相似的。如果板載存儲尚未加密,請單擊“加密電話”選項以啟動該過程。
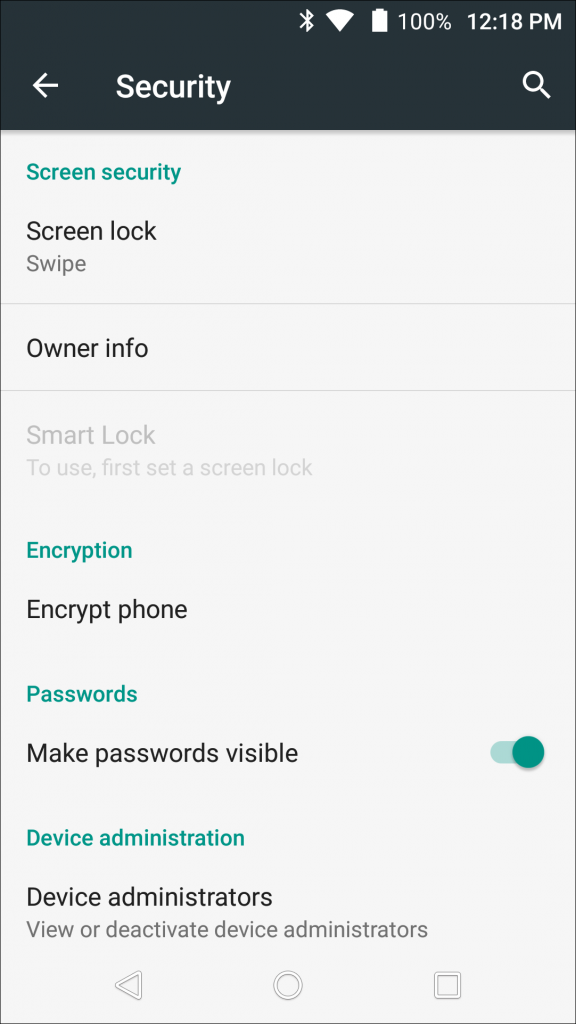
注意:默認加密僅適用于板載存儲。SD 卡必須手動加密。支持 SD 卡加密的手機將在安全選項卡下顯示該選項。
第 3 步:通讀警告并確認將彈出多個警告,突出顯示該過程完成后的預期內容。我們已經詳細討論過這個問題。確認并開始處理。完成后手機會重啟
第 4 步:設置 PIN 或密碼如果您尚未設置 PIN 或密碼,請立即設置。訪問設備的設置 > 安全菜單,然后是“屏幕鎖定”選項。選擇你最喜歡的選項,就是這樣!您的設備從此被加密!
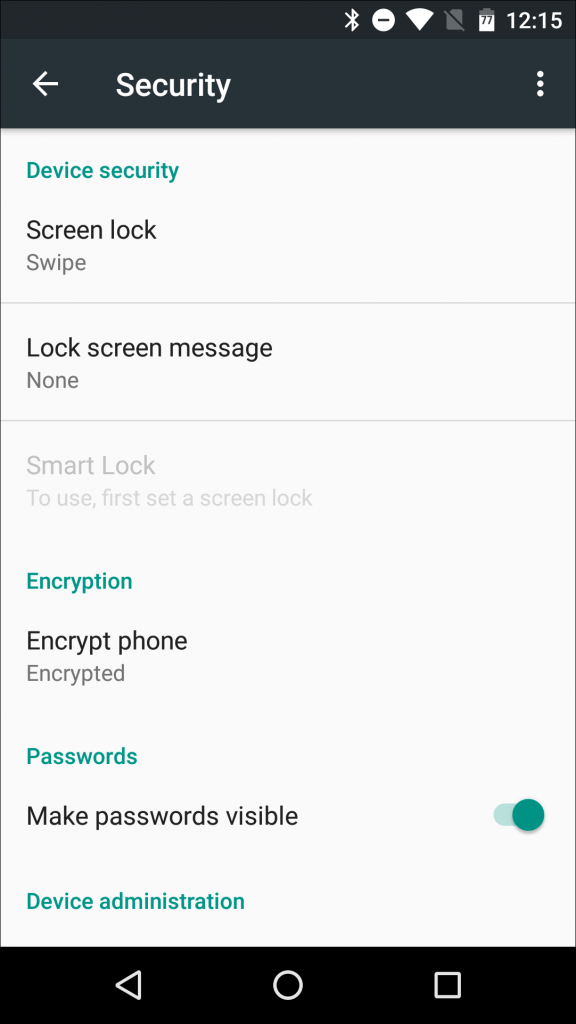
蘋果 iPhone 和 iPad您的 iPhone 或 iPad 未被加密的可能性更低,因為自 2014 年 iOS 8 發布以來加密已成為自動。較舊的設備是該規則的明顯例外,但考慮到 Apple 的內置過時,這些設備中的任何一個繼續使用的可能性都相當低。
iOS 上的數據加密與您的密碼相關聯,因此通過選擇 6 位密碼而不是較弱的 4 位密碼來提高安全性;通過包含任意長度的字母數字密鑰進一步提高安全性。
第 1 步:啟用 6 位密碼 如果您仍在使用 4 位密碼火車,請進入設備設置,然后點擊“Touch ID 和密碼”,然后點擊“更改密碼”。確認您的舊密碼,然后輸入新的 6 位數密碼。點擊“密碼選項”以包括字母數字鍵。
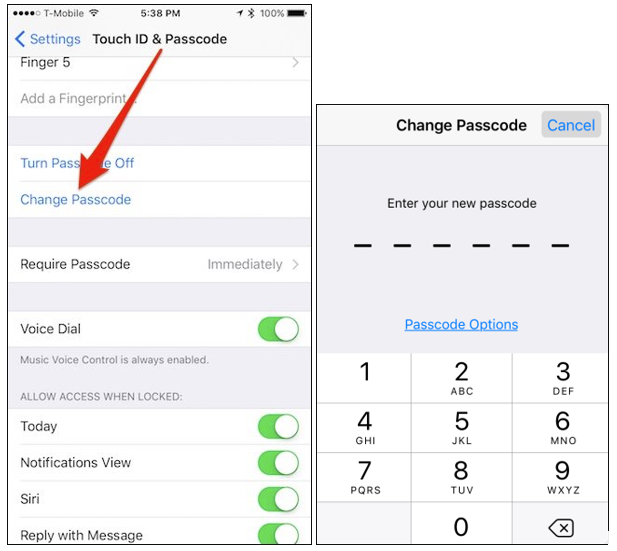
第 2 步:驗證您的設備是否已加密 從一開始就確認是否啟用了加密不會有什么壞處。為此,請返回“觸摸和密碼”設置并滾動到底部,如果啟用了加密,它將顯示“數據保護已啟用”。而已。
盡管你可能很小心,但你不能總是對沖隨機事件,如入室盜竊或隨機失憶癥。通過加密您的手機、筆記本電腦和平板電腦,讓您的生活更輕松,讓自己安心——尤其是在旅行時。
審核編輯 黃昊宇
 電子發燒友App
電子發燒友App










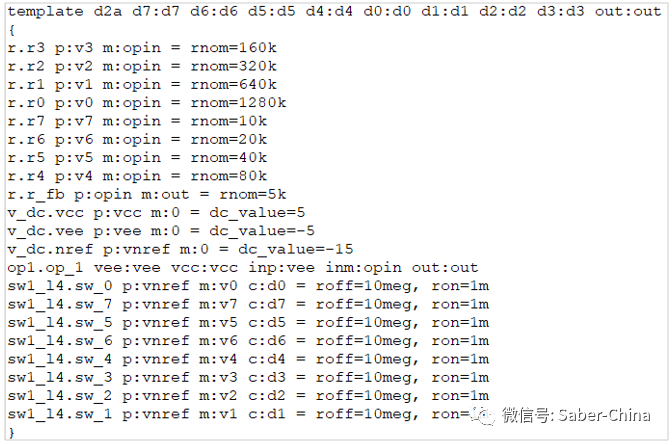


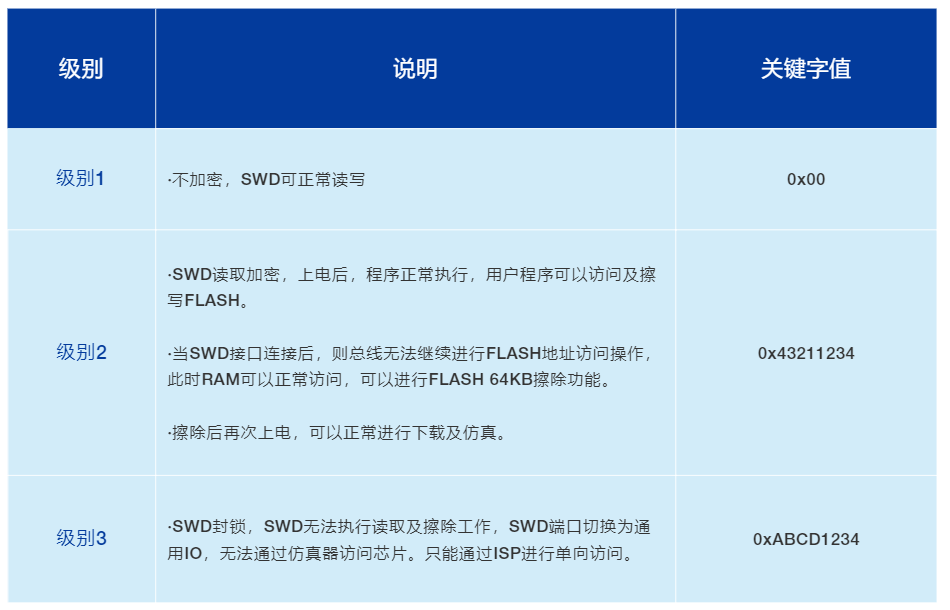




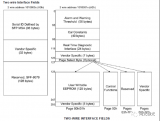
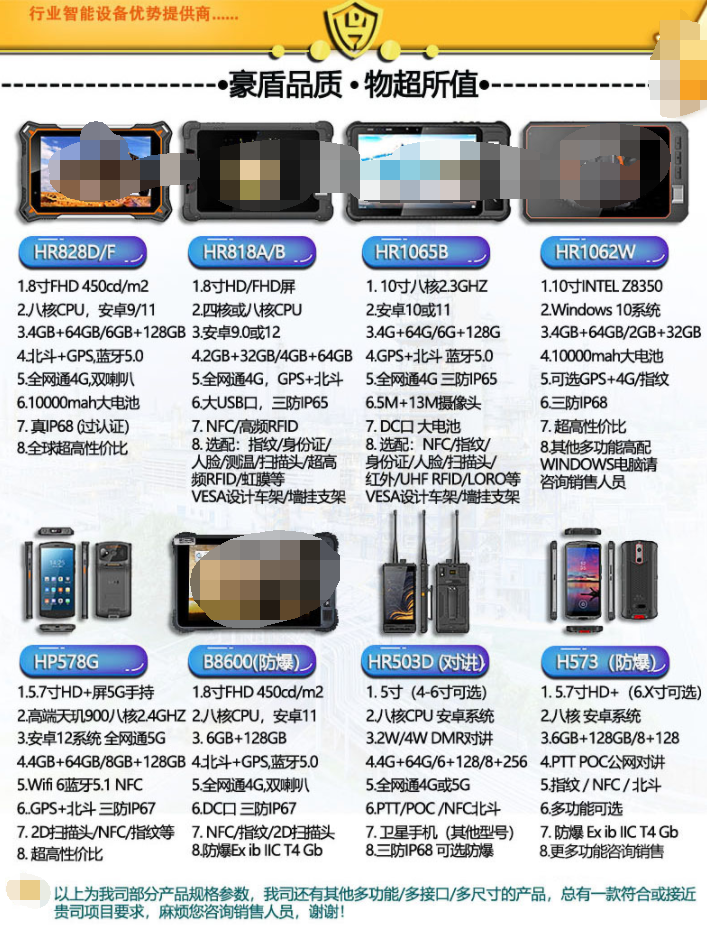
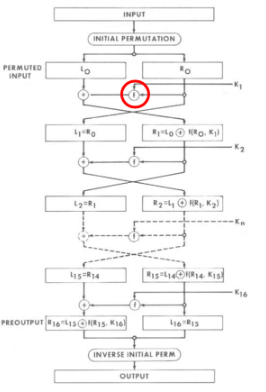
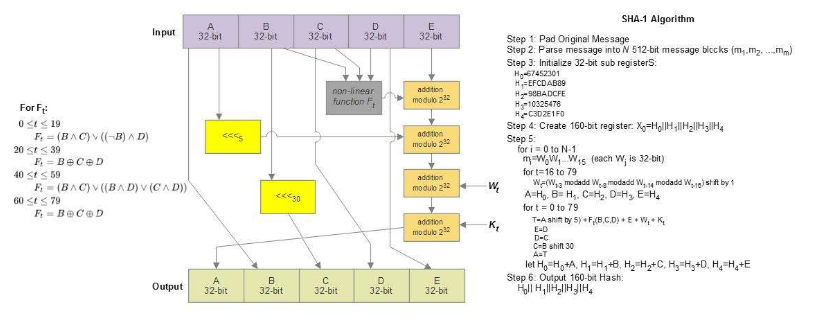
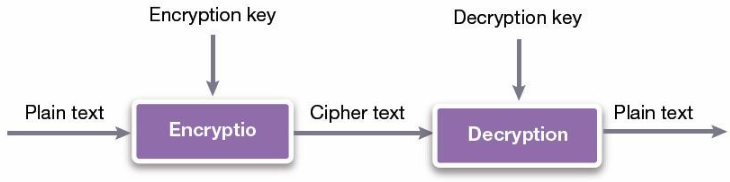

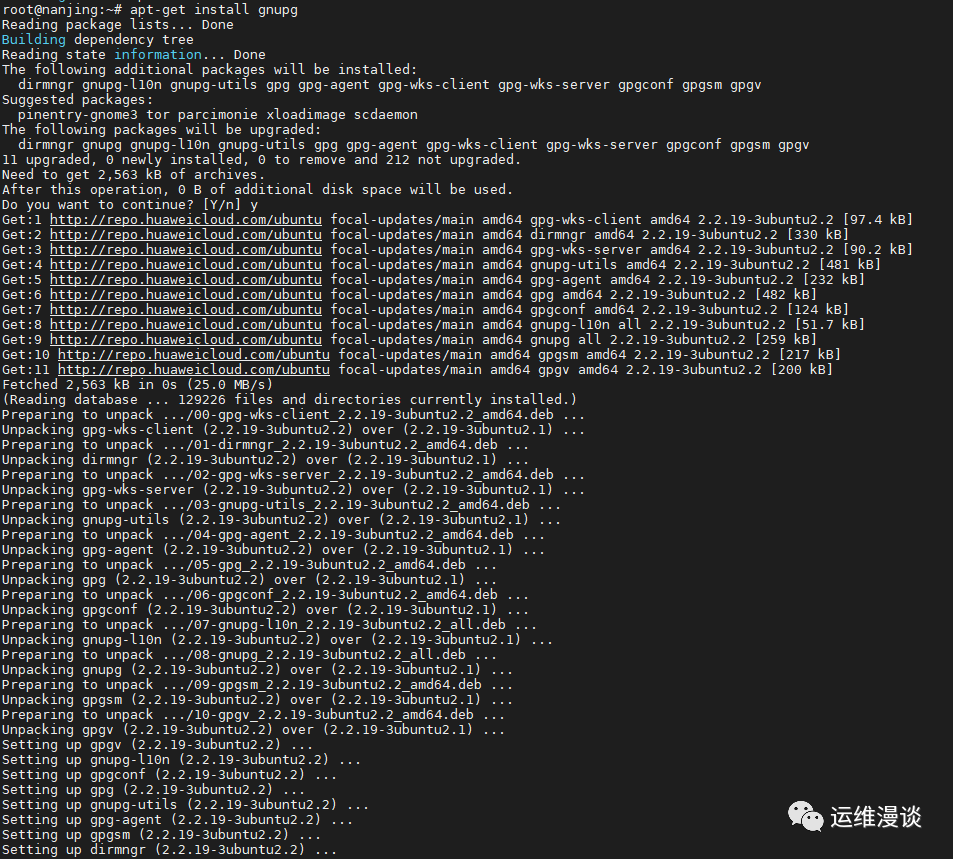
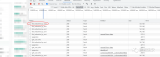
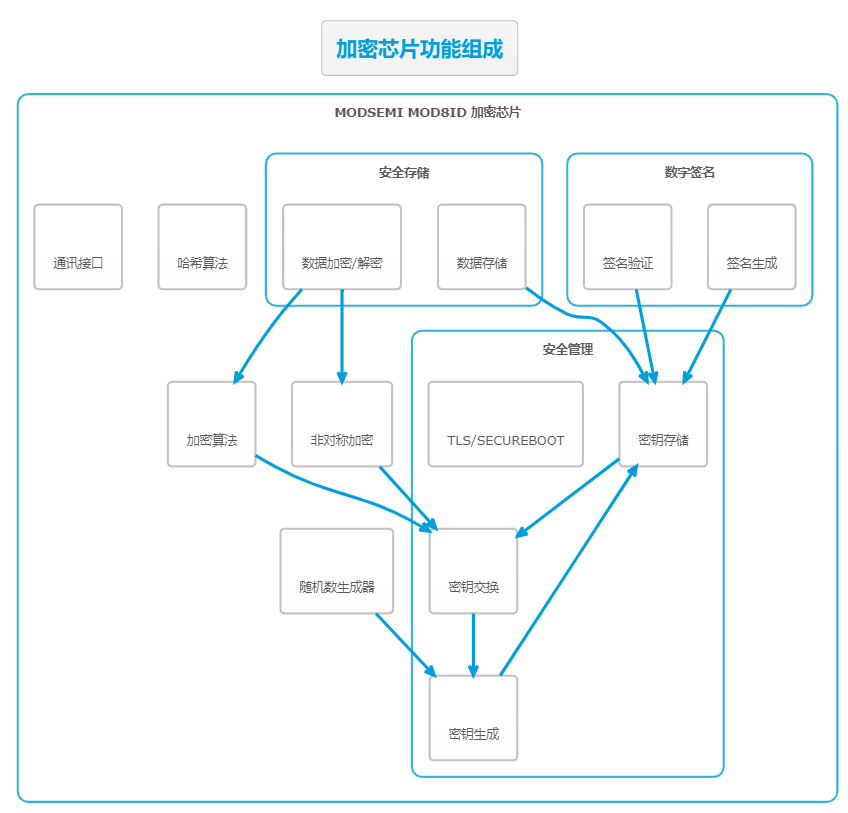










評論